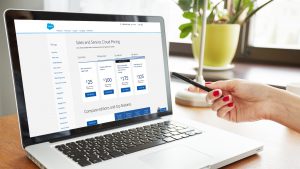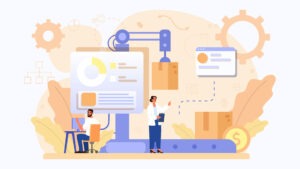Llegados a este punto ya conoces sobre Salesforce y sus principales productos. Ahora nos adentraremos un poco más en su funcionamiento.
Primero lo primero: arquitectura de Salesforce
La arquitectura de Salesforce se basa en un modelo de capas superpuestas que trabajan en conjunto para conformar una plataforma potente y flexible basada en la nube. Imagina estas capas como los diferentes niveles de un pastel, donde cada una contribuye a la funcionalidad general del sistema.
En el nivel más bajo, encontramos la infraestructura de la nube multiusuario de confianza, proporcionando una base sólida para todas las operaciones.
Como nivel intermedio, encontramos Salesforce Platform, que actúa como el corazón de la plataforma, ofreciendo tecnologías de metadatos y una amplia gama de servicios. Además, cuenta con soporte de inteligencia artificial y sólidas API para el desarrollo.
Sobre esta plataforma se construyen todas las aplicaciones, tanto las predeterminadas como las personalizadas, dotadas todas de funcionalidades potentes e interfaz de usuario amigable.
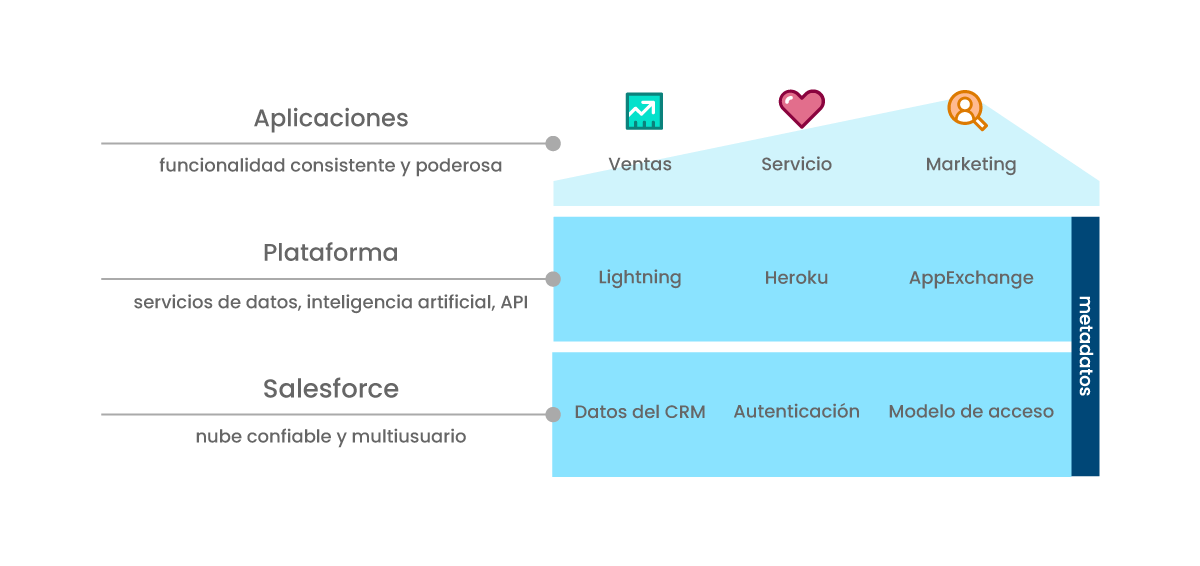
Finalmente, la integración completa entre todas las capas asegura que tanto las tecnologías como las funcionalidades están perfectamente conectadas y disponibles para los usuarios. En conjunto, esta arquitectura por capas permite a Salesforce ofrecer experiencias altamente personalizadas y seguras para sus clientes, empleados y socios. Todo ello, sin la necesidad de escribir demasiado código y con la capacidad de adaptarse rápidamente a las necesidades cambiantes del negocio.
No obstante, para comprender en su totalidad esta arquitectura debes conocer conceptos claves de Salesforce:
- Nube de confianza: garantiza la seguridad y la confianza de los datos de los clientes, proporcionando transparencia sobre el rendimiento a través de trust.salesforce.com.
- Capacidad multiusuario: Salesforce opera en la nube como un edificio de apartamentos, donde cada empresa tiene su espacio, pero comparte recursos. Así garantiza igualdad de acceso a la potencia de computación, almacenamiento de datos, funciones principales y actualizaciones automáticas.
- Metadatos: Son datos sobre datos y son esenciales en Salesforce, definen la estructura y personalización de la organización. Todas esas configuraciones estándar o personalizadas, funciones y código de computación de tu empresa son los metadatos.
- API (Interfaz de Programación de Aplicaciones): También esencial en el CRM. Permite la conexión y el intercambio de información entre diferentes partes del software, brindando flexibilidad para soluciones exclusivas y creativas.
Acceso y visibilidad de datos en Salesforce
Gracias al modelo de colaboración por capas de Salesforce, es fácil asignar conjuntos de permisos a usuarios para determinar quién ve qué en tu organización. Se balancean seguridad y comodidad para reducir riesgos de robo de datos y garantizar acceso fácil a la información necesaria. La plataforma permite controlar el acceso a la organización, objetos, campos e incluso registros individuales, combinando diferentes niveles de seguridad. Esto facilita proporcionar el acceso adecuado a miles de usuarios sin necesidad de configurar permisos individuales.
Gestionar accesos en Salesforce
La gestión del acceso a datos fortalece la seguridad en Salesforce al permitir que cada usuario vea la información que realmente necesita. Esto se logra utilizando conjuntos de permisos, grupos de conjuntos de permisos y perfiles para controlar a qué objetos y campos pueden acceder los usuarios. Además, las funciones de usuario y las reglas de colaboración se emplean para especificar los registros individuales que los usuarios pueden ver y modificar.
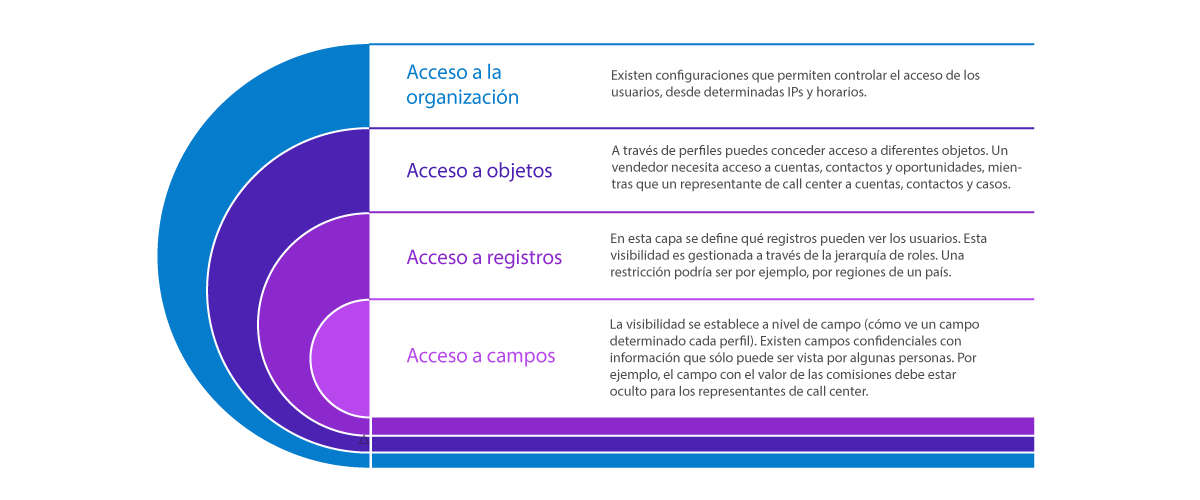
Permisos
Los Permisos en Salesforce son tres:
- Permisos de usuarios: definen las acciones que los usuarios pueden llevar a cabo y a qué funcionalidades pueden acceder.
- Permisos de objeto: especifican el acceso básico que tendrán los usuarios para crear, leer, modificar o eliminar registros para cada objeto.
- Permisos de campo: especifican el nivel de acceso a cada campo de un objeto.
Vale destacar que la configuración de permisos y accesos se realiza desde los perfiles o conjuntos de permisos. Para una configuración óptima, hay que comprender las diferencias entre conjuntos de permisos y perfiles. Cada usuario tiene un perfil único, pero puede tener varios conjuntos de permisos. Se recomienda utilizar perfiles para asignar permisos mínimos y luego usar conjuntos de permisos para otorgar permisos adicionales según sea necesario.
Perfiles
Los perfiles definen la configuración predeterminada de los usuarios. Cada edición de Salesforce contiene perfiles estándares. Además, podrás crear perfiles personalizados o modificar los estándares, excepto en Contact Manager Edition y Group Edition. En estas ediciones solo podrás asignar perfiles estándares, pero no podrás verlos o modificarlos, ni tampoco crear perfiles personalizados. Si deseas información detallada al respecto podrás encontrarla aquí.
Conjuntos de Permisos
Un conjunto de permisos es una colección de configuraciones y permisos que otorgan a los usuarios acceso a diversas herramientas y funciones. Estos conjuntos amplían el acceso funcional de los usuarios sin alterar sus perfiles.
Grupos de Conjuntos de Permisos
Los grupos de conjuntos de permisos en Salesforce son una forma de organizar conjuntos de permisos relacionados según la función o el rol de los usuarios en una organización. En lugar de asignar conjuntos de permisos individuales a cada usuario, puedes agrupar conjuntos de permisos similares en un grupo y luego asignar ese grupo a los usuarios correspondientes. Esto simplifica la gestión de permisos al permitir una asignación más eficiente y coherente.
Además, los grupos de conjuntos de permisos facilitan las actualizaciones y modificaciones de permisos. Dado que los conjuntos de permisos relacionados se agrupan juntos, también se pueden actualizar de una vez cuando sea necesario.
Acceso a registros
El acceso a nivel de registro se gestiona de cuatro formas diferentes, expuestas en orden ascendente de acceso.
- Colaboración predeterminada para toda la organización: Establece el nivel predeterminado de acceso a los registros de otros usuarios en la organización. Puede bloquear los datos al nivel más restrictivo y luego otorgar acceso selectivo utilizando otras herramientas de seguridad.
- Jerarquía de funciones: Permite un acceso más amplio a registros utilizando una estructura jerárquica que garantiza que los usuarios superiores tengan acceso a los mismos datos que los usuarios inferiores, además de los propios de su rol. También se puede utilizar una jerarquía de territorios para compartir el acceso a los registros.
- Reglas de colaboración: Permiten excepciones automáticas a la configuración predeterminada para usuarios específicos, otorgando acceso a registros que normalmente no podrían ver.
- Colaboración manual: Proporciona flexibilidad para compartir registros con usuarios específicos que necesitan acceso, aunque no pertenezcan a grupos predefinidos. Esta colaboración no está automatizada y debe ser gestionada manualmente por los propietarios de los registros.
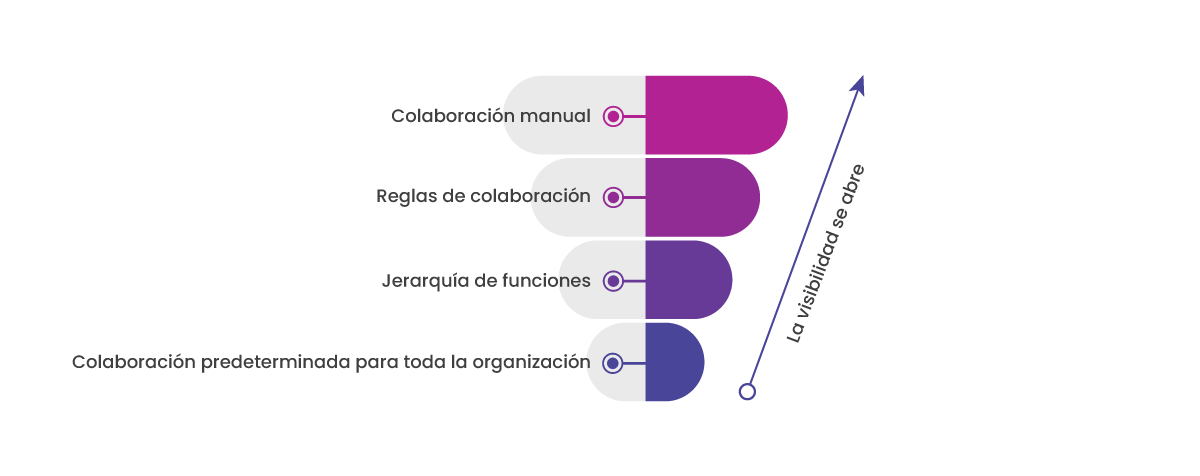
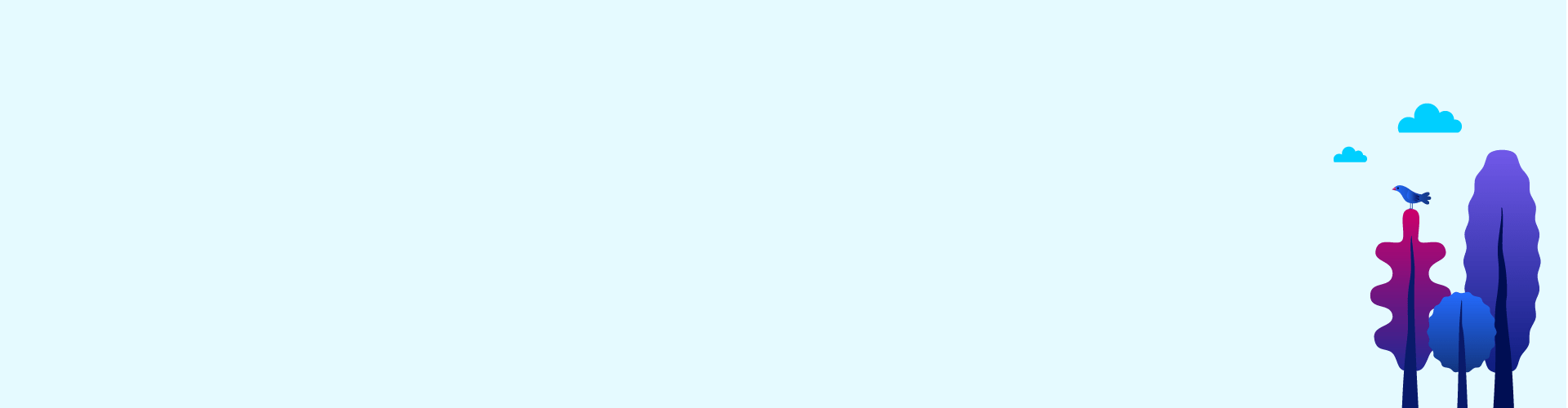
El ABC de Salesforce
Revisa los términos clave más comunes que encontrarás al comienzo de tu experiencia con Salesforce.
Otras herramientas para gestionar el acceso a registros son:
- Uso compartido de usuarios: Permite mostrar u ocultar usuarios a otros usuarios en la organización. Se basa en la pertenencia a grupos públicos, roles o territorios.
- Colaboración gestionada por Apex: Permite a los desarrolladores compartir objetos personalizados. Solo los usuarios con ciertos permisos pueden agregar o cambiar la colaboración en los registros de estos objetos.
- Reglas de restricción y ámbito: Con las reglas de restricción se limita el acceso de lectura de un usuario a registros que coincidan con criterios específicos. Por su parte, las reglas de ámbito definen los criterios para que los usuarios vean solo los registros relevantes para ellos.
Navegando dentro de Salesforce
La navegación dentro de Salesforce es muy intuitiva. No obstante, te ayudaremos a familiarizarte con la plataforma. Primeramente, recordemos que existen dos interfaces de usuario en Salesforce: Classic y Lightning.
Página de inicio
Una vez que entres a tu cuenta de Salesforce, estarás en la página de inicio. Lo que verás dependerá de la interfaz de usuario (IU), edición, diseño y personalizaciones que existan para tu usuario.
Con la IU Lightning Experience en tu página de inicio, podrás visualizar lo siguiente:
- Diferentes paneles, entre ellos el rendimiento de ventas trimestral, proporcionan información de interés para los usuarios de ventas.
- Un Asistente que muestra un listado con recomendaciones de acciones que podrías ejecutar en tu organización.
- Un resumen de cuentas, oportunidades o candidatos que se hayan registrado recientemente.
- Tus tareas para el día y eventos próximos.
Si trabajas con Lightning Experience puedes crear páginas de inicio personalizadas para diferentes perfiles, apoyándote en la herramienta Lightning App Builder.
Al iniciar sesión en Salesforce Classic contarás con:
- Elementos vistos recientemente
- Tu Chatter feed (Noticias en tiempo real)
- El Calendario de Eventos
- La Papelera de Reciclaje
- Recomendaciones y notificaciones
Pestañas o tabs
Además de la pestaña de Inicio, tenemos otras pestañas a través de las cuales podemos llegar a las páginas de inicio de “objetos” como Cuentas, Oportunidades, Campañas, etc.
Menú de aplicaciones
Podrás encontrarlo en la esquina superior derecha de cualquier página de Salesforce. Este menú desplegable es utilizado para acceder al listado de Aplicaciones disponibles para tu perfil y navegar entre ellas. En Lightning Experience incluso, si un usuario solo tiene una aplicación asignada a su perfil, se mostrará este menú con el App Launcher. En Salesforce Classic no se muestra este menú cuando los usuarios tienen una sola aplicación asignada a su perfil.
Si las aplicaciones que buscas no aparecen en el menú desplegable, puedes escribir su nombre en el buscador o hacer clic en “Ver todo”. Desde esta ventana podrás acceder a AppExchange.
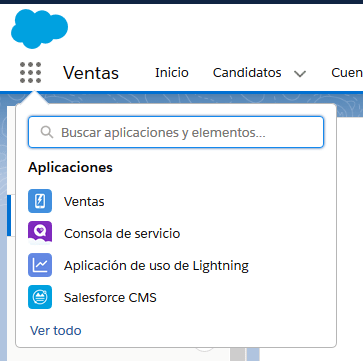
Papelera de Reciclaje
En Salesforce Classic, esta opción está disponible al final de la barra lateral izquierda para todas sus ediciones. En Lightning Experience está disponible en casi todas las ediciones y para acceder a ella o adicionarla a tu barra de navegación tendrás que hacerlo a través de App Launcher.
Contiene elementos que han sido eliminados hace menos de 15 días. Los administradores de Salesforce pueden ver todos los datos que han sido eliminados en la organización. Los registros en la Papelera de Reciclaje no cuentan para el uso de almacenamiento de tu organización, sin embargo, tienen un límite. Tu Papelera de Reciclaje puede tener un número de registros equivalente a 25 veces la capacidad de almacenamiento en Mb de tu organización. Por ejemplo, si la capacidad asignada a tu organización es de 2.000 Mb puedes tener en la papelera 50 mil registros.
Pestaña Calendario
Puedes utilizar el Calendario para controlar tu agenda en Salesforce. Con las diferentes vistas de calendario (mes, día, semana) puedes moverte fácilmente por diferentes períodos. Además, puedes compartir tu calendario de eventos, ver los de otros, etc.
Tareas
Puedes usar la sección Tareas para mantenerte al día con todos los elementos de tu lista de tareas pendientes. También dispones de la vista Kanban para monitorear el avance de tu trabajo.
Personalizar la barra de navegación
Esta opción permite que acomodes a tu gusto las pestañas en tu página de inicio.
Tareas
Puedes usar la sección Tareas para mantenerte al día con todos los elementos de tu lista de tareas pendientes. También dispones de la vista Kanban para monitorear el avance de tu trabajo.
Personalizar la barra de navegación
Esta opción permite que acomodes las pestañas en tu página de inicio a tu gusto.

Buscar
La barra de búsqueda o cuadro de búsqueda la encontrarás en la parte superior de la página. Te permite optimizar la búsqueda partiendo de las palabras claves. También, desde una búsqueda global puedes filtrar por contacto, cuentas u oportunidades y encontrar rápidamente lo que buscas. El cuadro de búsqueda aparece en cada sección de tu organización y en cada caso la búsqueda se restringirá a la misma.
Panel Registros recientes
Puedes usar Registros Recientes para acceder a pestañas u objetos consultados recientemente.
Notificaciones
Muy útiles para mantenerte al tanto sobre comunicaciones importantes de tu equipo o gerentes de Salesforce.

Ver Perfil y Configuración
A la derecha e izquierda de las Notificaciones, respectivamente, puedes modificar tu información personal. Si eres administrador, puedes utilizar estas opciones para la configuración y personalización de la organización.
Ayuda
Introduce alguna palabra clave y Salesforce te guiará por contenidos que te ayudarán a despejar tus dudas. Salesforce Help incluso te propone comprobar tus conocimientos mediante preguntas que revelarán qué tal estás con respecto al uso de la aplicación. Además, te propone un recorrido por las principales funcionalidades que puedes realizar dentro de la aplicación.
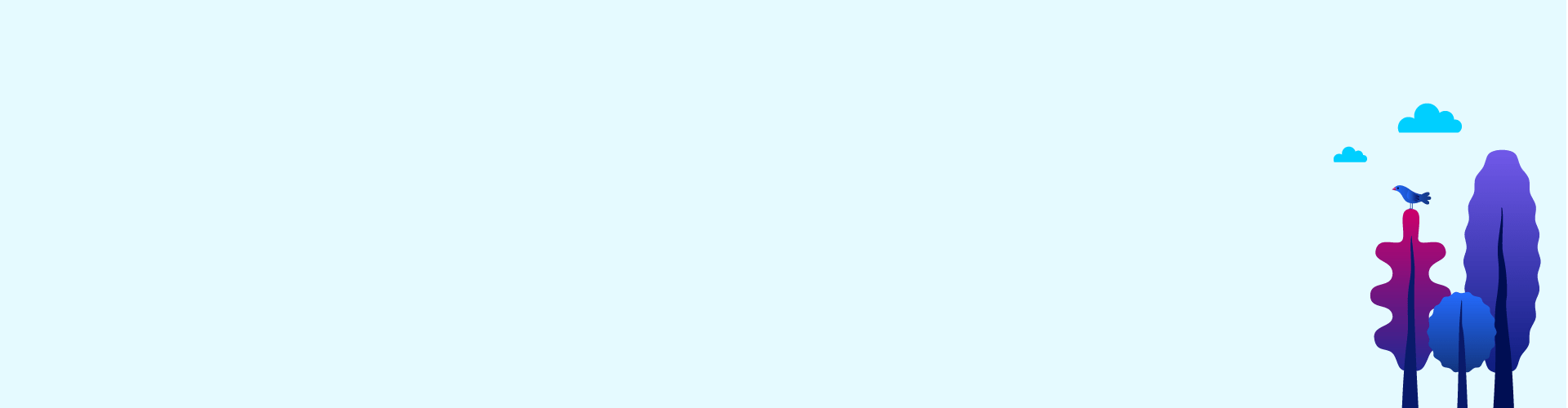
Salesforce 101: Guía para principiantes
¿Has explorado acerca de qué trata Salesforce? Si lo has hecho, te habrás percatado de lo mucho que ofrece. ¿Por dónde empezar? Hemos creamos esta guía para explicártelo todo.
Actividades diarias dentro de tu organización en Salesforce
Crear registros a partir de las “páginas de inicio” de objetos
Puedes crear rápidamente cuentas, clientes potenciales, tareas, notas, contactos y oportunidades, desde la página de inicio de cada objeto. Si bien algunos objetos (como cuenta) tienen pautas y consideraciones especiales que debes conocer, el proceso de creación de un registro es similar para todos.
Sólo tienes que hacer clic en el botón a la derecha del nombre del objeto del tipo de registro que deseas crear, hacer clic en Nuevo y proporcionar la información solicitada.
Algunos registros también podrás crearlos desde el menú de la derecha en la barra de navegación, al hacer clic en el botón +.

Debes guardar los cambios cuando termines de ingresar los valores para tu nuevo registro. Si navegas fuera de la página antes de hacer clic en Guardar, perderás los cambios. También puedes actualizar información en registros existentes, como cuentas, contactos u oportunidades, para reflejar cambios en la información o el estado de la relación comercial.
Establecer relaciones padre-hijo entre objetos de tipo cuenta
Primero, crea ambos registros; padre e hijo. Edita la cuenta hija y usa el icono de búsqueda junto al campo “Cuenta padre” para asociar la cuenta a un padre. Así obtendrás una vista de la estructura corporativa de la organización. Finalmente haz clic en “Guardar para” y se unificarán las dos.
Registrar una llamada
Registrar información sobre llamadas telefónicas asociadas a un objeto específico, por ejemplo, una cuenta. Puedes incorporar la llamada como parte del registro de actividades de ese objeto. Esto se hace desde la pestaña «Actividad» en la página de detalles del registro. En la página de detalles del registro encontraras tres pestañas más entre ellas ‘’Registrar una llamada’’.
Programar eventos mediante correos electrónicos
Programar un evento al enviar correo electrónico desde la pestaña «Nuevo evento» en la página “Detalles de registros”. Esto permite planificar y programar el envío de correos electrónicos relacionados con actividades específicas.
Enviar correo
Enviar correos electrónicos a cualquier contacto registrado haciendo clic en la dirección de correo electrónico, lo que iniciará el gestor de correos configurado en el equipo.
Agregar notas y adjuntos
Adjuntar documentos relevantes o tomar notas para registros específicos, como cuentas, contactos u oportunidades. Esto ayuda a mantener un registro completo de la información asociada con cada registro.
Seguir actividades y registros
Seguir actividades y registros relevantes para mantenerte al tanto de cambios importantes o actualizaciones en la plataforma. Esto puede incluir seguimiento a registros específicos o actividades propias de usuarios.
Crear y personalizar informes y paneles
Crear informes y paneles personalizados para visualizar y analizar datos importantes. Esto puede implicar la creación de informes para analizar el rendimiento de ventas, el estado de las oportunidades o cualquier otro conjunto de datos relevantes para el negocio.
Exportar un reporte
Puedes seleccionar un informe y hacer clic en el botón Exportar a Excel. Luego seguir los pasos.
Transferir un registro
Suponiendo que tienes permisos de transferencia, puedes ir a la página “Detalles de registros», seleccionar el registro deseado, e ir a la opción “Cambiar propietario”. Seguidamente escoges un nuevo propietario entre los usuarios de la organización y listo. Tienes la opción de notificar al nuevo propietario esta modificación a través de un correo electrónico.
Colaborar en grupos y chats
Participar en grupos de colaboración y chats para discutir proyectos, compartir información y trabajar en equipo de manera efectiva. Esto puede incluir la colaboración en proyectos específicos, la resolución de problemas o la coordinación de actividades entre equipos.
¡Esto es todo por ahora! Esperamos que esta guía te ayude a comprender cómo empezar a utilizar Salesforce. Si necesitas ayuda adicional, no dudes en comunicarte con nosotros enviando un correo electrónico a hello@theskyplanner.com. Nuestro experimentado equipo estará encantado de ayudarte a lo largo de este maravilloso viaje por Salesforce.